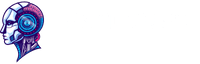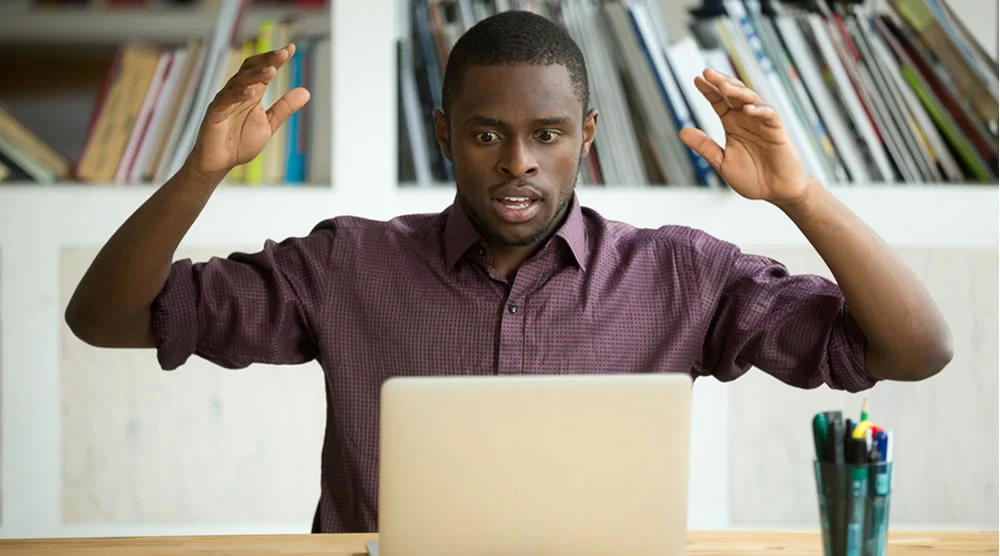İçindekiler
Bilgisayar Excel Dosyasını Açmıyor. Günümüzde bilgisayarlar, işimizi kolaylaştıran ve verimliliği artıran önemli araçlardır. Ancak bazen beklenmedik sorunlarla karşılaşabiliriz. Bu sorunlardan biri de bilgisayarın Excel dosyalarını açamamasıdır. Bir Excel dosyasını açmak için tıkladığınızda hiçbir tepki almayabilir veya bir hata mesajıyla karşılaşabilirsiniz. Bu durumda ne yapmanız gerektiğini bilmek önemlidir.
Birincil adım, bilgisayarınızdaki Excel programının güncel olduğundan emin olmaktır. Eski bir Excel sürümü kullanıyorsanız, yeni bir dosyanın uyumsuzluk sorunlarına neden olabileceğini unutmayın. Microsoft’un resmi web sitesinden en son sürümü indirip yükleyerek bu sorunu çözebilirsiniz.
Bir diğer olası sorun, Excel dosyasının bozulmuş olmasıdır. Dosya bozulduysa, bilgisayarınızın kendi onarım araçlarını kullanarak dosyayı onarmaya çalışabilirsiniz. “Excel dosyasını onarma” gibi bir arama yaparak, bu konuda daha fazla bilgi edinebilirsiniz.
Antivirüs programınızın Excel dosyalarını engellediğini kontrol etmek de faydalı olabilir. Bazı antivirüs yazılımları, zararlı yazılımların Excel dosyalarını ele geçirmesini önlemek için dosyaları otomatik olarak engeller. Ayarları kontrol edin ve gerekirse Excel dosyalarının güvenilir olduğunu belirtin.
Bir başka seçenek ise alternatif bir ofis programı kullanmaktır. Üçüncü taraf ofis programları, Excel dosyalarını açmak için farklı yöntemler kullanabilir ve sorunu çözebilir.
Son olarak, son sistem geri yüklemesi yaparak bilgisayarınızı daha önce düzgün çalışan bir duruma getirebilirsiniz. Bu, bilgisayarınızdaki olası hataları düzeltebilir ve Excel dosyalarını tekrar sorunsuz bir şekilde açmanızı sağlayabilir.
Her ne kadar bilgisayarın Excel dosyalarını açmaması sinir bozucu olsa da, bu sorun genellikle çözülebilir. Yukarıdaki adımları izleyerek, Excel dosyalarınızı tekrar açabilir ve işlerinizi kesintiye uğratmadan devam edebilirsiniz. Eğer sorun devam ederse, teknik destek almak için Microsoft’un resmi destek kanallarından yardım alabilirsiniz.
Sıkıntıya Girmeden Excel Dosyası Sorununu Çözmenin 5 Yolu
Excel dosyaları, verileri düzenlemek, analiz etmek ve takip etmek için yaygın olarak kullanılan güçlü bir araçtır. Bununla birlikte, bazen Excel dosyalarında sorunlar ortaya çıkabilir ve bu da kullanıcıları sıkıntıya sokabilir. Neyse ki, Excel dosyası sorunlarını çözmek için birkaç etkili yol vardır. İşte sıkıntıya girmeden Excel dosyası sorununu çözmenin beş yöntemi:
- Dosyayı yeniden adlandırın: Excel dosyanızda açma veya kaydetme sorunları yaşıyorsanız, dosyanın adını değiştirmeyi deneyebilirsiniz. Bunu yapmak için, dosyayı farklı bir isimle farklı bir konuma kaydedin. Ardından, yeni dosyayı açmayı deneyin ve sorunun devam edip etmediğini kontrol edin.
- Dosyayı onarın: Excel, bozuk veya hasar görmüş dosyaları onarma yeteneğine sahiptir. Sorunlu bir Excel dosyasını açmak için “Dosya” menüsünden “Aç”ı seçin. Açma iletişim kutusunda, sorunlu dosyayı bulun ve yanındaki açılır menüden “Onarım” seçeneğini seçin. Excel dosyasını onarmak için gerekli adımları izleyin ve ardından dosyayı kontrol edin.
- Excel sürümünü güncelleyin: Kullandığınız Excel sürümü eski veya güncelleştirilmemiş olabilir. Eski bir sürüm, bazı uyumluluk sorunlarına neden olabilir. Bu nedenle, Excel’in en son sürümünü yüklemek veya güncellemek, dosya sorunlarını çözebilir.
- Alternatif bir program kullanın: Excel dosyanızı başka bir programla açmayı deneyebilirsiniz. Örneğin, LibreOffice veya Google Sheets gibi ücretsiz ofis yazılımları, Excel dosyalarını destekler ve sorunları çözebilir. Dosyayı farklı bir programla açmayı deneyin ve verileri geri kazanmaya çalışın.
- Verileri geri yükleyin: Bir Excel dosyasındaki verileri kurtarmak için otomatik kurtarma özelliğini kullanabilirsiniz. Excel, belirli aralıklarla otomatik olarak kaydeder ve kurtarma bilgilerini saklar. Excel’i açtığınızda, sol tarafta “Kurtarılan” veya “Geçici” dosyaları kontrol edin. Bu dosyalardan verilerinizi geri yükleyebilirsiniz.
Excel dosyalarında yaşanan sorunlar sinir bozucu olabilir, ancak bu beş yöntem sıkıntıya girmeden sorunları çözmenize yardımcı olabilir. Dosyayı yeniden adlandırmak, dosyayı onarmak, Excel sürümünü güncellemek, alternatif bir program kullanmak ve verileri geri yüklemek gibi çözümleri deneyerek, Excel dosyasının sorunsuz çalışmasını sağlayabilirsiniz.
Bilgisayarınız Neden Excel Dosyasını Açmıyor? İşte Potansiyel Sorunlar
Birçok kullanıcı, bilgisayarlarında Excel dosyalarını açarken sorunlarla karşılaşabilir. Bu makalede, bilgisayarınızın neden Excel dosyasını açmadığını anlamak için potansiyel sorunları ele alacağız. İşte dikkate almanız gereken bazı faktörler:
- Güncel Olmayan Excel Sürümü: Eğer kullandığınız Office uygulaması güncel değilse, Excel dosyalarını açmakta sorun yaşayabilirsiniz. Excel dosyalarının daha yeni sürümlerini açmak için Office yazılımınızı güncellemek önemlidir.
- Zararlı veya Bozuk Dosya: Excel dosyanız zarar görmüş veya bozulmuş olabilir. Bu durum, dosyanın yanlışlıkla silinmesi, kötü amaçlı yazılımların etkisi veya beklenmedik bir şekilde kapanan programlar nedeniyle oluşabilir. Bozuk bir dosya, Excel’in doğru şekilde açılmasını engelleyebilir.
- Eksik veya Yanlış Yüklü Excel Eklentileri: Bazı eklentiler, Excel dosyalarını düzgün bir şekilde açmanıza engel olabilir. Özellikle üçüncü taraf eklentileri, uyumsuzluk sorunlarına yol açabilir. Eklentileri devre dışı bırakmak veya kaldırmak, Excel dosyalarını açma sorunlarını çözebilir.
- Bellek Sorunları: Büyük ve karmaşık Excel dosyalarını açarken, bilgisayarınızın belleği yetersiz olabilir. Bu durumda, Excel dosyalarını açmak için daha fazla belleğe ihtiyaç duyabilirsiniz. Bilgisayarınızın belleğini artırmak veya daha hafif Excel dosyaları kullanmak, sorunu çözebilir.
- Dosya Biçimi Uyumsuzluğu: Excel dosyalarınızın farklı bir dosya biçiminde kaydedilmiş olması, uyumsuzluk sorunlarına neden olabilir. Örneğin, daha yeni bir Excel sürümünde kaydedilen bir dosyayı eski bir Excel sürümüyle açmaya çalışıyorsanız sorun yaşayabilirsiniz. Dosyayı uygun bir biçime dönüştürmek veya Excel sürümünüzü güncellemek çözüm olabilir.
Bu potansiyel sorunlar, bilgisayarınızın Excel dosyalarını açmakta zorlanmasına neden olabilir. Sorunu çözmek için bu faktörleri göz önünde bulundurarak, doğru adımları atabilirsiniz. Unutmayın, her durum benzersiz olabilir, bu nedenle sorununuzun özel koşullarını dikkate almak önemlidir.
Excel Dosyası Açma Problemi: Uzmanların Önerileri ve Hızlı Çözümler
Excel dosyası açma problemleri, iş veya kişisel hayatta karşılaşabileceğimiz oldukça yaygın bir sorundur. Dosyaların açılmaması veya hatalar vermesi, verilerimize erişimimizi kısıtlayabilir ve iş akışımızı olumsuz etkileyebilir. Neyse ki, bu problemleri çözmek için uzmanların önerdikleri bazı hızlı çözümler mevcuttur.
Öncelikle, Excel dosyasını açmadan önce bilgisayarınızda en son güncellemelerin yapıldığından emin olmanız önemlidir. Güncellemeler, Microsoft Excel programının düzgün bir şekilde çalışmasını sağlamak için gereklidir. Bu nedenle, Windows veya Office güncellemelerini kontrol ederek en son sürümü kullanmaya özen gösterin.
Bir diğer yaygın sorun, Excel dosyasının hasar görmesi veya bozulmasıdır. Bu durumda, Excel programının “Dosya” menüsünden “Aç” seçeneğini kullanarak hasarlı dosyayı açmayı deneyebilirsiniz. Ayrıca, Excel’in otomatik kurtarma özelliğini kullanarak hasarlı dosyanın bir kopyasını geri yükleyebilirsiniz. Bunun için, “Dosya” menüsünden “Seçenekler”e gidin, ardından “Kaydetme” bölümünde “Otomatik Kurtarma Bilgileri Kaydet” seçeneğini etkinleştirin.
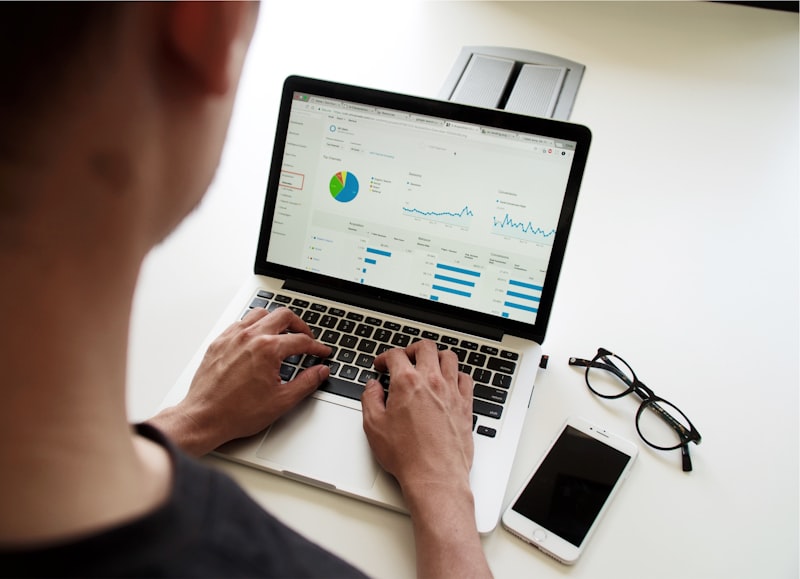
Eğer Excel dosyası hala açılmıyorsa, dosyanın uyumluluk sorunlarından kaynaklanabileceğini unutmayın. Dosya farklı bir Excel sürümüyle oluşturulmuş olabilir veya başka bir işletim sistemi üzerinde düzenlenmiş olabilir. Bu durumda, dosyayı açmak için “Farklı Kaydet” seçeneğini kullanarak dosyayı mevcut Excel sürümünüzle uyumlu bir formata dönüştürebilirsiniz.
Bazı durumlarda, Excel dosyasının açılmamasının nedeni, bilgisayarınızda yüklü olan güvenlik yazılımları veya eklentiler olabilir. Bu durumu kontrol etmek için, geçici olarak antivirüs programınızı devre dışı bırakarak veya Excel’e erişimi engelleyebilecek eklentileri devre dışı bırakarak dosyayı açmayı deneyebilirsiniz.
Son olarak, Excel dosyası açma problemi hala devam ediyorsa, Microsoft Office desteği veya forumlarında yardım aramanız önerilir. Birçok uzman, benzer sorunlarla karşılaşan kullanıcılara çözüm önerileri sunmaktadır.
Excel dosyası açma problemleri can sıkıcı olabilir, ancak yukarıda bahsedilen uzman önerileri genellikle sorunu çözmek için yeterlidir. Eğer bu çözümler işe yaramazsa, profesyonel bir IT destek uzmanından yardım almanız önemlidir. Sorununuzun hızlı bir şekilde çözülmesini sağlamak için uzmanlara başvurmanızı tavsiye ederiz.
Excel Dosyası Kilitlendiğinde Ne Yapmalısınız? Adımlarla Kolay Çözüm
Excel, iş hayatında ve günlük yaşamda sıkça kullanılan bir elektronik tablo programıdır. Ancak bazen, çalıştığınız Excel dosyasının kilitlendiği durumlarla karşılaşabilirsiniz. Bu durum, verilerinizi kaybetme veya dosyayı kullanamama endişesi yaratabilir. Neyse ki, Excel dosyası kilitlendiğinde yapabileceğiniz birkaç adım vardır.
İlk olarak, sakin olun ve telaşa kapılmayın. Excel dosyası kilitlendiğinde neler yapmanız gerektiğini bilerek adımları sırasıyla takip edin. İlk adım olarak, Excel’i yeniden başlatmayı deneyin. Dosyanın açılıp açılmadığını kontrol edin. Eğer hala kilitliyse, ikinci adıma geçebilirsiniz.
İkinci adım olarak, Excel dosyasını Farklı Kaydet seçeneğiyle kaydederek yeni bir kopyasını oluşturun. Ardından, bu yeni kopyayı açmayı deneyin. Bazen, orijinal dosyada meydana gelen sorun, yeni bir kopya oluşturarak çözülebilir.
Eğer dosya hala kilitliyse, üçüncü adıma geçebilirsiniz. Üçüncü adımda, Excel dosyasını “Kurtarma” veya “Tamir Etme” seçeneğiyle açmayı deneyin. Bu seçenek, Excel’in dosyayı otomatik olarak onarmasına izin verir. Dosya düzeltildiğinde, kilitlenme sorunu genellikle çözülür.
Eğer yukarıdaki adımlardan sonra da sorun devam ediyorsa, dördüncü adım olarak Excel dosyasını başka bir bilgisayarda açmayı deneyebilirsiniz. Dosyanın başka bir bilgisayarda açılıp açılmadığını kontrol edin. Eğer başka bir bilgisayarda açılıyorsa, sorun muhtemelen bilgisayarınızda veya Excel kurulumunda olabilir.
Son olarak, eğer hiçbir yöntem sorunu çözmezse, Excel dosyasının yedeğini geri yüklemeyi deneyebilirsiniz. Daha önce dosyanın yedeğini almayı unutmamışsanız, yedekten dosyayı geri getirerek sorunu çözebilirsiniz.

Excel dosyasının kilitlenmesi stresli olabilir, ancak bu adımları takip ederek sorunu çözmek genellikle mümkündür. Sakin olun, adımları sırasıyla uygulayın ve verilerinizi kaybetmekten endişe etmeyin. Böylece, Excel dosyasının kilitlendiği durumlarda kolayca çözüm bulabilirsiniz.